 |
 |
 |

|
Rostige Oberfläche
Am Beispiel einer verrosteten Metallplatte sollen Verfahren erläutert werden, wie man durch den Einsatz ausgewählter Filter eine rostige Oberfläche erhält.
|

|
Beginnen Sie damit, über das Menü "Datei" ->
"Neu..."
oder der Tastenkombination
Strg+N
ein neues Bild mit einer Größe von 200x200 Pixeln und einer Auflösung von 72 dpi zu erstellen.
|

|
Füllen Sie die momentan einzige Ebene mit
30 % Grau
und bezeichnen Sie sie als Hintergrund, indem Sie beispielsweise mit der rechten Maustaste auf die Ebene klicken und aus dem Menü die
"Ebeneneigenschaften..."
aufrufen.
|

|
Klicken Sie mit der Maus auf das Symbol
"Neue Ebene erstellen"
bei gleichzeitig gedrückter Alt-Taste, um eine neue Ebene zu erstellen und geben Sie als Namen für die neue Ebene Platte ein.
HINWEIS: Wenn Sie bei gedrückter Alt-Taste auf das Symbol
"Neue Ebene erstellen"
klicken, wird das Optionsfenster
"Neue Ebene"
eingeblendet, in dem Sie sofort bestimmte Ebeneneigenschaften einstellen können.
|

|
Legen Sie zwei neue vertikale Hilfslinien an den Positionen 10 und 190 Pixeln fest. Rufen Sie dazu das Menü "Ansicht" ->
"Neue Hilfslinie..."
auf und tragen Sie in dem Optionsfenster die Position der Hilfslinie ein. Wiederholen Sie diesen Schritt für zwei horizontale Hilfslinien an den gleichen Positionen 10 und 190 Pixeln.
|

|
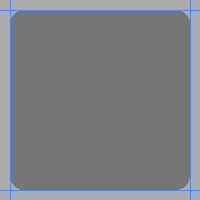
Abb. 01
|
Ziehen Sie mit dem
Abgerundeten-Rechteck-Werkzeug
entlang der Hilfslinien ein abgerundetes Rechteck auf. Stellen Sie dazu die Vordergrundfarbe auf 50 % Grau ein und kontrollieren Sie zuvor die
Optionen
für dieses Werkzeug. Benutzen Sie die Option "Gefüllten Bereich erstellen" und stellen Sie einen Radius von ca. 14 Pixeln ein. Entfernen Sie die Hilflinien über das Menü "Ansicht" -> "Hilfslinien löschen". Sie werden nicht mehr benötigt.
|
|

|
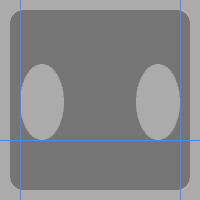
Abb. 02
|
Um die beiden Löcher in die Fläche zu integrieren, benötigen wir wiederum zwei neue vertikale Hilfslinien an den Positionen 20 und 180 Pixeln sowie eine horizontale Hilfslinie an der Position 140 Pixel (Menü: "Ansicht" ->
"Neue Hilfslinie...").
Ziehen Sie nun mit dem Werkzeug
"Auswahlellipse"
einen elliptischen Auswahlbereich mit gewünschter Größe an der linken Schnittstelle der beiden Hilfslinien nach rechts oben auf. Entfernen Sie diesen ausgewählten Bereich. Verschieben Sie bei immer noch aktivem Werkzeug
"Auswahlellipse"
den Auswahlbereich bei gedrückter Umschalt-Taste nach rechts bis zur Kante der rechten vertikalen Hilfslinie und entfernen Sie auch diesen Bereich. Heben Sie danach die Auswahl auf und löschen Sie die Hilfslinien über das Menü "Ansicht" -> "Hilfslinien löschen".
|
|

|
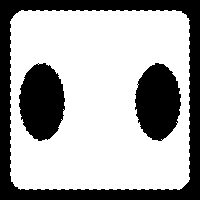
Abb. 03
|
Laden Sie jetzt die Auswahl der Ebene Platte, indem Sie bei
gedrückter Strg-Taste
auf diese Ebene im Ebenen-Palettenfenster klicken. Wechseln Sie in das Palettenfenster für Kanäle und erstellen Sie mit dieser Auswahl einen neuen so genannten Alpha-Kanal. Dazu klicken Sie auf das Symbol
"Auswahl als Kanal speichern".
Klicken Sie anschließend doppelt auf diesen Kanal. Im Fenster für die
Kanal-Optionen
tragen Sie als Namen Platte weich ein. Heben Sie die Auswahl nicht auf.
|
|

|
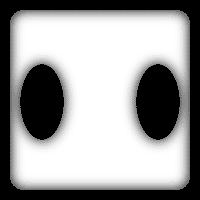
Abb. 04
|
Im nächsten Schritt werden Sie den Auswahlbereich innerhalb des Alpha-Kanals Platte mit dem Gaußschen Weichzeichner weichzeichnen (Menü: "Filter" -> "Weichzeichnungsfilter" ->
"Gaußscher Weichzeichner...").
Verwenden Sie einen Radius von ca. 6 Pixeln. Heben Sie im Anschluß daran die Auswahl mit der Tastenkombination Strg-D auf.
|
|

|

Abb. 05
|
Wechseln Sie zurück in das Ebenen-Palettenfenster und duplizieren Sie die Ebene Platte, indem Sie sie auf das Symbol für
"Neue Ebene erstellen"
ziehen. Nennen Sie die duplizierte Ebene Platte gewölbt. Öffnen Sie jetzt über das Menü "Filter" -> "Rendering-Filter" ->
"Beleuchtungseffekte..."
den entsprechenden Filter. In dem daraufhin erscheinenden Optionsfenster stellen Sie die Optionen entsprechend der
Abbildung
ein. Verwenden Sie als Lichtart Spot und achten Sie darauf, daß als Relief-Kanal unser Alpha-Kanal Platte weich ausgewählt ist. Sie können selbstverständlich auch mit eigenen Werten experimentieren. Wollen Sie zu einem späteren Zeitpunkt diese Einstellungen für andere Objekte erneut verwenden, speichern Sie Ihre Einstellungen ab.
|
|

|

Abb. 06
|
Beginnen wir nun damit, die Metallplatte mit einer Struktur zu versehen. Dazu benutzen Sie den Filter
"Störungen hinzufügen"
(Menü: "Filter" ->"Störungsfilter" ->
"Störungen hinzufügen...").
Geben Sie einen Wert von ca. 6 % als Stärke ein und aktivieren Sie die Gaußsche Normalverteilung sowie Monochrom. Damit sieht unsere Metallplatte etwas aufgerauht aus.
|
|

|
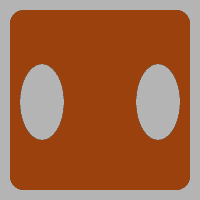
Abb. 07
|
Fügen wir in diesem Schritt der Metallplatte einige rostige Flecken hinzu. Dazu erstellen Sie eine neue Ebene, indem Sie auf das Symbol
"Neue Ebene erstellen"
im Ebenen-Palettenfenster klicken. Nennen Sie die neue Ebene Wolken. Laden Sie die Auswahl der Ebene Platte durch einen
Mausklick bei gedrückter Strg-Taste auf diese Ebene.
Stellen Sie die Vordergrundfarbe über den
Farbwähler
auf ein rostiges Braun ein (z.B. Rot = 155, Grün = 65, Blau = 14). Füllen Sie mit dieser Farbe den ausgewählten Bereich durch Betätigen der Tastenkombination Alt+Backspace-Taste. Achten Sie darauf, daß Sie auf der Ebene Wolken arbeiten. Heben Sie anschließend über die Tastenkombination Strg+D die Auswahl auf.
|
|

|

Abb. 08

Abb. 09
|
Fügen Sie der Ebene Wolken nun eine Ebenenmaske hinzu, indem Sie im Ebenen-Palettenfenster auf das Symbol für
"Maske hinzufügen"
klicken oder das Menü "Ebene" -> "Ebenenmaske hinzufügen" -> "Nichts maskiert" aufrufen. Achten Sie darauf, daß Sie die Ebenenmaske bearbeiten und nicht die Ebene selbst. Das erkennen Sie daran, daß im
Ebenen-Palettenfenster
in der zweiten Spalte ein Maskensymbol eingeblendet ist und die Ebenenmasken-Miniatur stark umrandet ist. Wollen Sie sich die Ebenenmaske im Bild anzeigen lassen, können Sie bei gedrückter Alt-Taste auf die
Ebenenmasken-Miniatur
klicken. Sie sehen dann die Ebenenmaske selbst. In unserem Fall erscheint eine weiße Fläche im Bild. Indem Sie auf die Ebenen-Miniatur klicken, schalten Sie wieder auf die Darstellung der Ebene zurück. Wenden Sie jetzt auf die Ebenenmaske den Filter "Wolken" an (Menü: "Filter" -> "Rendering-Filter" -> "Wolken"). Beachten Sie dabei, daß bei einer Maske die weißen Bereiche die dazugehörige Ebene sichtbar erscheinen lassen und die schwarzen Bereiche die Ebene abdecken. Das bedeutet in unserem Beispiel, daß die hellen Bereiche die Rostflecken darstellen werden. Wenn Sie mit der zufällig erzeugten Verteilung nicht zufrieden sein sollten, wiederholen Sie den Wolken-Filter. Optionen können bei diesem Filter nicht eingegeben werden. Wechseln Sie dann wieder auf die Darstellung und Bearbeitung der Ebene Wolken, indem Sie auf die
Ebenen-Miniatur
im Ebenen-Palettenfenster klicken. Sie sehen nun in Abhängigkeit der Ebenenmaske eine braun gefleckte Metallplatte.
|
|

|

Abb. 10
|
Wir verstärken jetzt die Unterschiede zwischen den rostigen und nicht korrodierten Bereichen der Metallplatte. Dazu bearbeiten wir erneut die Ebenenmaske. Klicken Sie bei gedrückter Alt-Taste auf die
Ebenenmasken-Miniatur
der Ebene Wolken. Rufen Sie über das Menü "Bild" -> "Einstellen" ->
"Helligkeit/Kontrast..."
das Optionesfenster für
Helligkeit und Kontrast
auf. Verringern Sie die Helligkeit um etwa 15 % und erhöhen den Kontrast auf ca. 50 %. Da die Kontrastunterschiede verstärkt wurden und dadurch die Schwarz-Weiß-Unterschiede in der Ebenenmaske deutlicher hervortreten, erscheinen im Gegensatz zu den nicht korrodierten Abschnitten die verrosteten Bereiche stärker Braun. Wechseln Sie danach wieder auf die Bearbeitung der Ebene Wolken durch einen Mausklick auf die
Ebenen-Miniatur
im Ebenen-Palettenfenster.
|
|

|

Abb. 11
|
Im folgenden Schritt werden wir die rostigen Bereiche stärker strukturieren, um die Korrosion deutlicher hervortreten zu lassen. Dafür benötigen wir einen weiteren Filter. Rufen Sie über das Menü "Filter" -> "Strukturierungsfilter" ->
"Mit Struktur versehen..."
den erforderlichen Filter auf. Verwenden Sie als Struktur Sandstein, tragen Sie eine Skalierung von 100 % ein, legen Sie für das Relief den Wert 10 fest und benutzen Sie als Lichtposition Oben links. Damit wirken die rostigen Bereiche etwas realistischer.
|
|







