 |
 |
 |

|
Glaskugel
Dieses Tutorial erläutert am Beispiel einer Glaskugel einige Verfahren zum Erstellen von Lichtreflexionen, um einen räumlichen Eindruck zu erhalten.
|

|
Erstellen Sie zuerst ein neues Bild über das Menü "Datei" ->
"Neu..."
oder der Tastenkombination
Strg+N
mit einer Größe von 200x200 Pixeln.
|

|
Bezeichnen Sie die einzige Ebene als Hintergrund, indem Sie mit der rechten Maustaste auf die Ebene klicken und aus dem Kontextmenü
"Ebeneneigenschaften..."
auswählen.
|

|
Füllen Sie diese Ebene mit 50 % Grau (Menü: "Bearbeiten" ->
"Fläche füllen...")
|

|
Erstellen Sie eine neue Ebene, indem Sie im Palettenfenster "Ebenen" auf das Symbol für
"Neue Ebene erstellen" klicken. Benennen Sie die neue Ebene mit Kugel.
|

|
Aktivieren Sie die Ebene Hintergrund. Falls die Lineale im Bild nicht angezeigt werden, blenden Sie sich die Lineale über das Menü "Ansicht" -> "Lineale einblenden" oder der Tastenkombination Strg+R ein. Ziehen Sie nun bei aktiver Hintergrund-Ebene je eine horizontale und vertikale Hilfslinie aus den Linealen genau zur Mitte.
HINWEIS: Wenn die aktive Ebene komplett mit Pixeln gefüllt ist, dann rasten die Hilfslinien exakt in der Mitte eines Bildes ein.
|

|
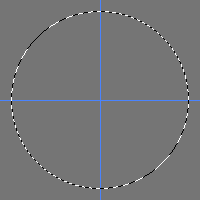
Abb. 01
|
Ziehen Sie jetzt mit dem Werkzeug
"Auswahlellipse"
von der Mitte des Bildes bei gedrückter Umschalt-Taste und gedrückter Alt-Taste einen Kreis auf.
HINWEIS: Bei gedrückter Umschalt-Taste wird ein Kreis aufgezogen. Bei gedrückter Alt-Taste kann der Auswahlbereich genau von der Mitte aufgezogen werden.
|
|

|
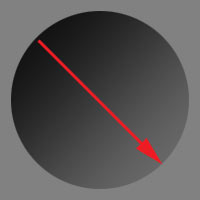
Abb. 02
|
Setzen Sie die Vordergrundfarbe auf ca. 90 % Grau (kein Schwarz) und die Hintergrundfarbe auf etwa 60 % Grau (etwas dunkler als der Hintergrund). Aktivieren Sie nun das
Verlaufswerkzeug
und kontrollieren die dazugehörigen
Verlaufswerkzeug-Optionen.
Stellen Sie die Verlaufsfarben auf Vorder- zu Hintergrundfarbe sowie die Verlaufsart auf Linearer Verlauf. Ziehen Sie jetzt mit dem
Verlaufswerkzeug
eine diagonale Linie von links oben nach rechts unten.
HINWEIS: Bei gedrückter Umschalt-Taste kann die Bewegunsrichtung der Maus auf 45° eingeschränkt werden.
|
|

|
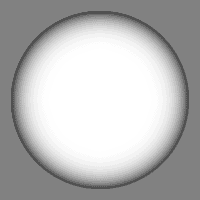
Abb. 03
|
Erstellen Sie erneut eine weitere Ebene und nennen Sie sie Schwarzer Rand. Diese Ebene füllen Sie komplett mit Schwarz. Laden Sie nun die Kugel-Ebene, indem Sie einen
Mausklick bei gedrückter Strg-Taste
auf die Ebene Kugel ausführen. Füllen Sie diesen Bereich mit Weiß. Heben Sie die Auswahl nicht auf. Wenden Sie jetzt auf diesen weißen Kreis den Filter
"Gaußscher Weichzeichner"
mehrfach an (Menü: "Filter" -> "Weichzeichnungsfilter" ->
"Gaußscher Weichzeichner").
Beim ersten Mal legen Sie den Radius etwa bei 12 Pixeln fest. Beim zweiten Mail setzen Sie einen Radius von 6 Pixeln und abschließend von 3 Pixeln.
Nun kehren Sie die Auswahl über das Menü "Auswahl" -> "Auswahl umkehren" oder der Tastenkombination Strg+Umschalt+I um. Der so ausgewählte Bereich wird entfernt. Heben Sie die Auswahl auf. Setzen Sie zuletzt die
Füllmethode
der Ebene Schwarzer Rand auf Multiplizieren.
|
|

|
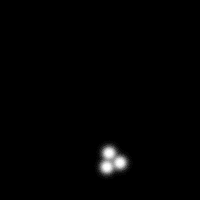
Abb. 04
|
Erzeugen Sie ein weiteres Mal eine neue Ebene und bezeichnen Sie diese Ebene mit Obere Lichtreflexion. Füllen Sie diese Ebene mit Schwarz. Setzen Sie auf diese Ebene mit dem
Airbrush-Werkzeug
bei einer
weichen runden Werkzeugspitze
und einem Radius von ca. 17 Pixeln drei weiße Tupfer im unteren mittleren Bereich.
|
|

|
|

|

Abb. 06
|
Stellen Sie die
Füllmethode der Ebene
Obere Lichtreflexion im Ebenen-Palettenfenster auf Negativ Multiplizieren ein. Um die Lichtrelexionen an die gewünschte Position zu bringen, transformieren Sie diese Ebene. Rufen Sie dazu das Menü "Bearbeiten" -> "Frei transformieren" auf. Drehen und Verschieben Sie die Ebene bis die Lichtreflexion an der gewünschte Stelle ist.
|
|

|

Abb. 07
|
Um den realistischen Eindruck zu verstärken, setzen wir im unteren rechten Bereich eine verkleinerte und abgeschwächte Lichtreflexion. Dazu duplizieren Sie die Ebene Obere Lichtreflexion, indem Sie die Ebene auf das Symbol für
"Neue Ebene erstellen"
innerhalb des Ebenen-Palettenfensters ziehen. Nennen diese Ebene Untere Lichtrelexion. Diese Ebene drehen Sie um 180° über das Menü "Bearbeiten" -> "Transformieren" -> "180° drehen". Verkleinern Sie die Ebene (Menü: "Bearbeiten" -> "Transformieren" -> "Skalieren") und positionieren Sie diese Lichtreflexion an die gewünschte Stelle. Benutzen Sie jetzt den Filter
Gaußscher Weichzeichner,
um dieses Licht etwas weicher erscheinen zu lassen (Menü: "Filter" -> "Weichzeichnungsfilter" ->
"Gaußscher Weichzeichner...").
Stellen Sie einen Radius von etwa 2 Pixeln ein. Abschließend reduzieren Sie die
Deckkraft der Ebene
auf ca. 40 %.
|
|

|
|

|
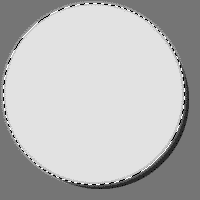
Abb. 09
|
Als letztes optisches Detail setzen wir am unteren rechten Kugelrand eine weitere Lichtreflexion. Dazu erstellen Sie eine neue Ebene und nennen Sie Unterer Lichtrand. Laden Sie die Auswahl der Ebene Kugel, indem Sie einen
Mausklick bei gedrückter Strg-Taste auf diese Ebene
durchführen. Rufen Sie das Menü "Auswahl" -> "Auswahl verändern" ->
"Ausweiten..."
auf und vergrößern Sie die Auswahl um etwa 2 Pixel. Verschieben Sie nun die Auswahl um ca. 6 Pixel nach links und nach oben. Benutzen Sie dazu die Pfeiltasten ← und ↑ bei ausgewähltem Werkzeug
"Auswahlellipse".
Erstellen Sie eine weiche Auswahlkante über das Menü "Auswahl" ->
"Weiche Auswahlkante..."
mit einem Radius von etwa 2 Pixeln. Füllen Sie diesen Auswahlbereich mit
10 % Grau
(kein Weiß). Heben Sie die vorhandene Auswahl nicht auf.
|
|

|
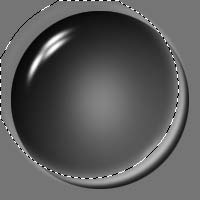
Abb. 10
|
Verschieben Sie die Auswahl erneut etwas nach links oben. Erstellen Sie auch für diesen Auswahlbereich eine Weiche Auswahlkante (Menü: "Auswahl" ->
"Weiche Auswahlkante...")
mit einem Radius von ca. 6 Pixeln. Entfernen Sie den Inhalt der Auswahl und heben Sie anschließend die Auswahl auf.
|
|

|
|

|
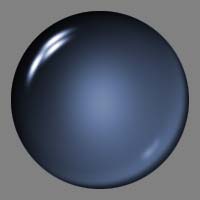
Abb. 12
|
Abschließend werden wir die Glaskugel farbig gestalten. Beginnen Sie damit, ein weiteres Mal die Auswahl der Ebene Kugel zu laden, indem Sie einen
Mausklick bei gedrückter Strg-Taste auf diese Ebene
im Palettenfenster durchführen. Danach erstellen Sie an oberster Position eine Einstellungsebene für Farbton und Sättigung, indem Sie auf das Symbol
"Neue Füllebene oder Einstellungsebene erstellen"
im Ebenen-Palettenfenster klicken. Wählen Sie aus dem eingeblendeten Menü den Punkt "Farbton/Sättigung...". In dem daraufhin erscheinenden Optionsfenster
"Farbton/Sättigung"
aktivieren Sie die Option Färben und stellen Sie einen Wert Ihrer Wahl für den Farbton ein. Sie können jeden Farbton innerhalb des Farbkreises einstellen. Der Wert 220 ergibt beispielsweise eine Blaufärbung. Durch die zuvor geladene Auswahl entsteht automatisch eine
Ebenenmaske
für diese Einstellungsebene. Dadurch wird nur der zuvor ausgewählte Bereich eingefärbt und die seitlichen Bereiche bleiben unverändert. Sie können jederzeit die Optionen dieser Einstellungsebene ändern und somit schnell andersfarbige Kugeln erstellen.
|
|







